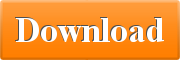Wie kann ich Miniaturansichten von Bildern in einer PDF erstellen?
Dieses Tutorial zeigt, wie Sie in JPG zu PDF Pro eine Miniaturansicht Ihrer JPG Bilder als PDF Datei erzeugen können. Natürlich können Sie mit JPG zu PDF Pro auch andere Bildformate verarbeiten, wie zum Beispiel PNG, BMP oder GIF. Sie können auch verschiedene Bildformate miteinander kombinieren und gleichzeitig mit JPG zu PDF Pro verarbeiten.
Wir nehmen an, dass Sie unseren JPG zu PDF Konverter bereits auf Ihrem Computer installiert haben. Ansonsten können Sie eine kostenlose prüf-vor-dem-Kauf Version des JPG zu PDF Konverters hier herunterladen.
Nachdem Sie JPG zu PDF Pro gestartet haben, können Sie Bilder hinzufügen, indem Sie entweder per Drag und Drop vom Windows Explorer Bilder nach JPG zu PDF Pro ziehen oder indem Sie auf die Schaltfläche „Datei(en) hinzufügen“ oder „Ordner hinzufügen“ drücken. Sie können alternativ auch die entsprechenden Menupunkte im Menu Datei anklicken.
 |
 |
Wenn Sie zufrieden sind mit der Auswahl und Reihenfolge der von Ihnen ausgewählten Bilder, dann klicken Sie auf den „Galerie“-Reiter und aktivieren Sie den Galerie-Modus indem Sie auf die Schaltfläche „Erzeuge Vorschaugalerie“ klicken.
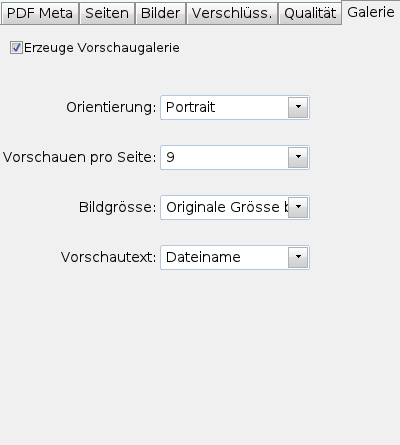
Nun können Sie die Seitenorientierung auswählen und wieviele Miniaturansichten auf jeder Seite Ihrer PDF Miniaturansichten-Galerie gedruckt werden sollen.
Desweiteren können Sie auch einstellen, ob die Bilder verkleinert und in ihrer Qualität reduziert werden sollen. Diese Option erzeugt viel kleinere Dateigrössen der Miniaturansichten-Galerie und funktionert sehr gut, falls Sie mehr als vier Miniaturansichten pro Seite einstellen. Bei vier oder weniger Miniaturansichten pro Seite in Ihrer PDF Datei, können Sie diese Option natürlich weiterhin verwenden, aber Sie sollten in der erzeugten PDF Datei überprüfen, ob Sie mit der Bildqualität zufrieden sind. Andernfalls wählen Sie einfach „Originalgrösse beibehalten“ und alle Bilder werden in der vollen Qualität der Originalbilder angezeigt.
In der letzten Einstellung können Sie noch auswählen, ob der Dateiname (optional auch der Pfadname) der Bilddatei mit in die PDF Datei geschrieben werden soll.
Nachdem Sie nun alle Einstellungen so eingestellt haben, wie Sie es möchten, klicken Sie einfach auf die „Konvertieren“ Schaltfläche und JPG zu PDF Pro erzeugt aus Ihren aufgelisteten Bildern eine Miniaturansicht-Galerie im PDF Dokument.

Tags: Bildvorschau-Galerie, JPG zu PDF Miniaturansicht, Tutorial